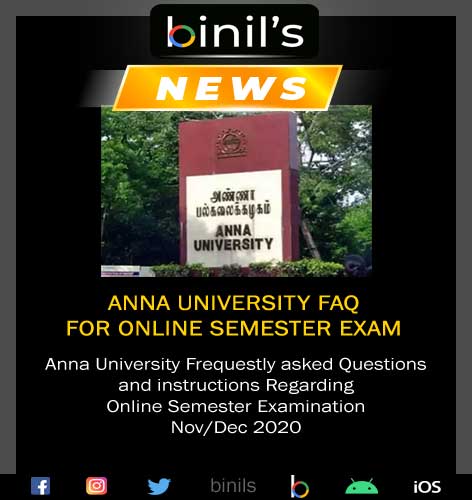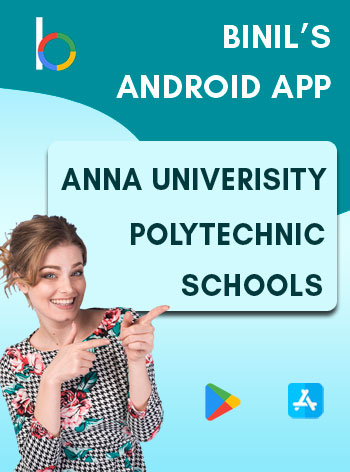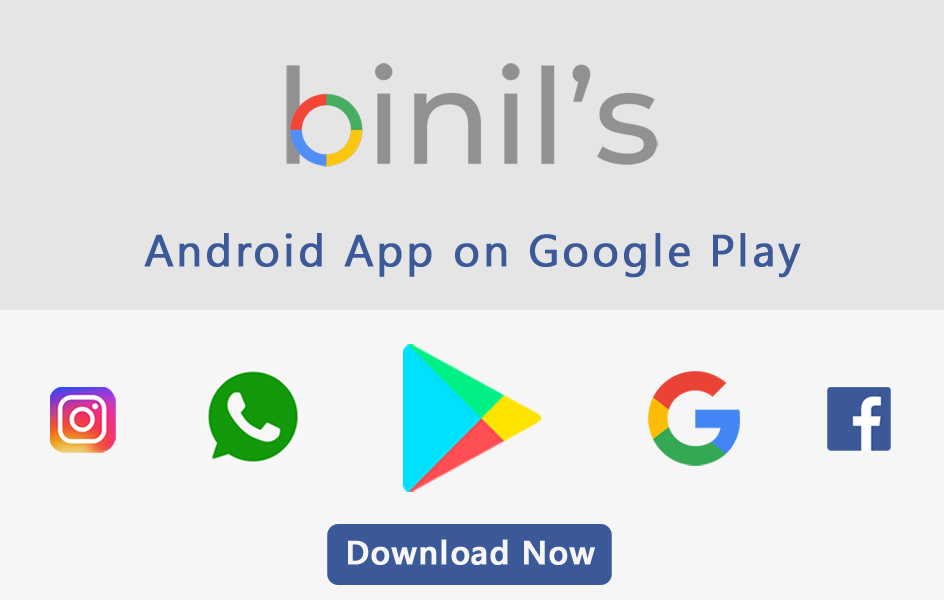Anna University is conducting semester examinations for the UG/PG Courses online. And the students can take the Anna University online exam from home using devices like laptops/desktops/ smartphones, etc. Following this, Anna University has published a separate instruction manual for Laptop and Mobile users. Since this system is new, students come across various questions. As a way of helping students, Anna University mock test was conducted. And many students faced difficulties in attending the exam. Based on the output of the mock exam, Anna University has published a set of online test instructions of frequently asked questions regarding the online exam. Further, students are requested to follow the online exam instruction provided and make your device ready for the exam. Kindly do share, and make your friends get prepared for the exam.
Binil’s Android Application – Anna University, Polytechnic & School App Play Store link
Some general instruction for online exam to be known before the attending the exam
1.What are the system requirements to take SEB based exams on a laptop or desktop?
Device – Laptop/ Desktop
RAM – 2 GB or above
Microphone – Built-in microphones are acceptable, as are external microphones.
Web camera – Webcam must have a minimum resolution of 640×480 @ 15 fps.
Webcam may be internal or may be external and connected to the computer
Recommended Internet Speed – 1 MBPS or more – dedicated and continuous connectivity. Wired or wireless networks Processor – 2 cores, 4 threads, > 2.2 GHz.
Other Specifications:
1. Mandatory to use latest version of Mozilla Firefox & Google Chrome browser.
2. Ad Blocker should be switched off.
3. All applications that use camera, microphone and screensharing should be switched off during remote proctoring session.
4. Popup Blocker should be turned off
5. Clear Browser Cache before start of the test
6. Pariksha site URL should be in your Trusted Sites
7. Should have Admin access of computer to enable & disable required tab
8. Ensure you are taking test in a room with proper lighting with minimal background noise.
9. While capturing photo ensure no objects / obstacles behind you.
10. In case your test page crashes, you may re-try with the same URL and credentials after 3mins, test will resume from the same point with no loss in time
2.Enable Web cam (webcam) or micro phone (microphone) on Chrome browser
Open Chrome –> Open Settings –> Select Privacy and Security from left hand menu–>Click on Site Settings
Under Recent Activity, “au-*-smartrptest.com” site will be listed. click on it.
If not listed, Under Recent activity, click on “View permissions and data stored across sites” and search for: au-X-smartrptest.com” and click on the site
Under Permissions select Allow for Camera and microphone as shown below
3.How do I access my test?
To access the test need internet and latest version of google chrome browser & please use the link provided in the email to download SEB and install the same. After installation you will get SEB icon in your desktop. Double click the icon you will get the exam login page (login with your Username and password provided in the email to start the dry run).
4.My mobile does not allow to install the Anna University exam App
Under settings, please ensure “Install from Unknown sources” option is selected
5.Candidate Login not allowed. Candidate already started exam.
This issue occurs when the candidate started the test on a different device and now trying to login into a new device or browser to take the test. Please ensure all the earlier sessions are closed, wait for 3 minutes, and re-login.
For more online exam instruction for students – CHECK HERE
Stay connected with Binils.com for all the latest news from Anna University, polytechnic, and school.
Download PHOTOPLEX Android App Here (Dp, Greetings, Wallpapers, Quotes)
Check: Latest Software News
Good Morning Quotes
VLC Media Player for mac OS